How To Change All Text In Powerpoint
In this postal service, yous'll learn how to change the font on all slides within PowerPoint.So, before y'all make the mistake of trying to manually do this within your presentation (like I was doing), instead I recommend using the Supercede Fonts control.
Just be warned that replacing fonts does not guarantee that the wrong fonts will not re-appear within your presentation.See the replace fonts warning farther below.
I'grand using the latest version of Office, the Microsoft 365 subscription (which I highly recommend), check it out here.
[Scout] Changing Fonts On All Your Slides
Are you using safe PowerPoint fonts?
Before replacing your fonts in PowerPoint, I recommend double-checking that you are using a safe PowerPoint font similar Arial to ensure your fonts appear properly in all versions of PowerPoint (Mac or PC).
For a list of rubber PowerPoint fonts and things to keep in listen when selecting them, read our guide here.
How to change fonts on all slides

To change your fonts on all slides in PowerPoint, simply:
- Navigate to theHome Tab.
- Click theSupplant dropdown arrow (don't just select supervene upon).
- SelectReplace Fonts.
- Click theF ont Mode you desire to supplant (Supplant:).
- Select theFont Style you want to supplant it with (With:).
- ClickSupervene upon.
Clicking supervene upon, PowerPoint replaces all the font styles within your presentation (including those on yourSlide Main).
Only be aware that theReplace Font – Replace driblet down (pictured below) volition only evidence yous a list of the fonts styles that are currently within your presentation.
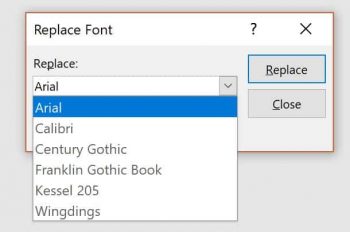
That means that if don't run across a specific font style, you tin safely assume that the font mode does not exist in your presentation.
The but exception to this rule is if that font style is in one of your charts. See the section "when replace fonts doesn't work" section below.
This also means that y'all can use the Supplant font drop down to spot check edits people take fabricated to your presentation. That's because if they add a font mode they are not supposed to use, it will testify up in this drop down.
On the flip side, opening theReplace Font – With drib downwards (pictured below), shows you all the available font styles on your computer.
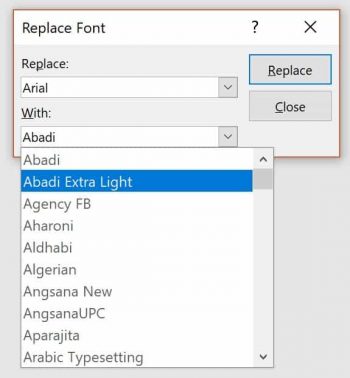
Merely remember that not all font styles will show up properly in all versions of PowerPoint (the Mac and Windows versions of PowerPoint have vastly different font styles available to them).
That'due south why if y'all are not sure which version of PowerPoint your clients or colleagues are using, information technology'south best to utilise one of the safe fonts in PowerPoint. To learn which ix fonts are safe to use regardless of which version of PowerPoint your clients are using, read our guide here.
When replacing fonts works
The Supplant Fonts command specifically works with the following object classes (and places in PowerPoint).
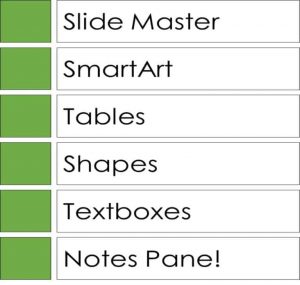
That means that you can safely presume that your Slide Master, SmartArt objects, tables, shapes, text boxes and anything that is in your notes pane will exist changed.
Note: Although the Supplant Fonts command changes the font styles in your Notes Pane, keep in mind that you will only see those font manner changes when y'all print your presentation with notes.
To expand your cognition and learn how to print PowerPoint with notes, read our guide here.
When replacing fonts doesn't work

The one place that the Supercede Fonts command DOES Non work is with your PowerPoint charts. For any reason, the command is not able to change the Font Styles for axis, information labels, chart titles, etc. So, continue in mind that you lot will need to manually replace the Font Styles in your charts..
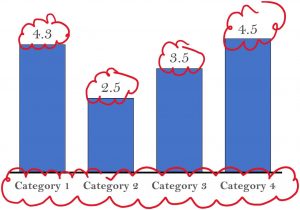
Again, theSupervene upon Fonts command volition not change the font manner of whatsoever of these elements within your presentation (no matter how much dreaming you exercise).That means that yous will want to double-cheque all your charts (and switch those fonts out manually) before calling your presentation final.
To learn more than about charts and other data visualizations you can create in PowerPoint, encounter our guide hither.
Font styles in your Notes Pane
When evaluating the font styles in your Notes Pane, it'due south important to remember that simply simple formatting volition prove up there.
Go to infinitesimal 4:22 in the video below for a quick demonstration of how this works in your Notes Pane.
Replacing Fonts Warning
Fifty-fifty after you use the Replace Fonts command to replace the font styles in your presentation, at that place is one place where bad fonts can even so show up.That is when you insert new shapes and text boxes into your presentation.
This is a common error that occurs when someone accidentally sets your default shapes and text boxes to the incorrect formatting.To fix this, y'all need to set new default formatting styles for both your shapes and your textboxes.
You lot can exercise this both in the Slide Main View and the Normal View of PowerPoint. This is also something y'all should do whenever you create a new PowerPoint template. To expand your noesis and larn how to create a PowerPoint template from scratch, read our guide hither.
To do that, follow the steps below for both your shapes and your text boxes (as PowerPoint considers them as dissimilar object classes).
1. How to change the default formatting of your shapes in PowerPoint
Earlier y'all set new formatting for your shapes, y'all offset need to format a shape the way you want information technology.
- Format your shape the way you want it
- Right-click your shape.
- Select Gear up asDefault Shape.
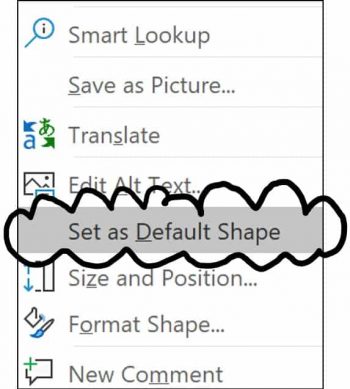
When formatting your shape, go the distance:
- Font Mode
- Font Size
- Shape Make full
- Shape Outline color
- Shape Outline weight
- Etc.
The more than formatting yous save to your shape, the more time you volition salve in PowerPoint.
Annotation: Setting new default shape formatting does not update or change any of the shapes yous accept already added to your presentation. The new shape formatting only affects new shapes that you lot insert into your presentation.
2. How to alter the default formatting of your text boxes in PowerPoint
- Manually format your text box however you want it (including the right font style you want all text boxes to all accept in the future).
- Right-click your text box.
- SelectSet equally Default Text Box.
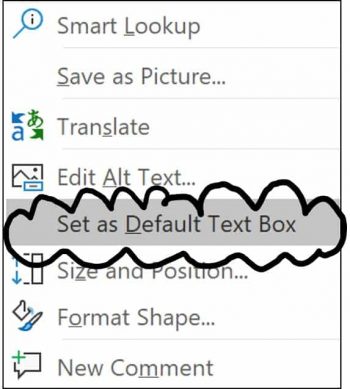
Annotation: Setting new default text boxes will NOT update any of the pre-existing text boxes in your presentation
Instead, your new default text box formatting will only be applied to any new text box y'all insert into your presentation.
For additional assistance setting up your ain custom PowerPoint template (and all the pieces similar this you lot volition need to fix, see our guide here.
Endmost thoughts
Replacing your fonts manually is NOT a skilful investment of your fourth dimension in PowerPoint.
Instead, use the replace fonts dialog box (AKA the font changer control) to speed upwardly the process. But brand certain you double bank check that your desired font styles are gear up as the default font styles for your shapes and text boxes so that bad fonts don't continue to show upwardly in your presentation.
To acquire more near our PowerPoint training services and amend your presentation skills, visit us hither.
Your PowerPoint Misery Ends Here!
Sign up now to run across how 4 picayune-known secrets are turning peoples' PowerPoint headaches into high-fives… and saving them at least 40 hours each twelvemonth.
You lot'll also get our newsletter with the best PPT tips on the spider web, which you can unsubscribe from with one click.
We collect and protect your information in accordance to our Privacy Policy
Source: https://nutsandboltsspeedtraining.com/powerpoint-tutorials/powerpoint-change-font-all-slides/
Posted by: toddurnow1939.blogspot.com


0 Response to "How To Change All Text In Powerpoint"
Post a Comment